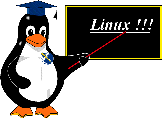 Nova znanja in veščine:
Nova znanja in veščine:
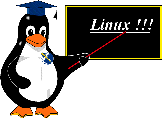 Nova znanja in veščine:
Nova znanja in veščine:
Preglednica ima niz prednosti pred navadno tabelo.
Predvsem je pomembno, da lahko manipuliramo z vsako celico. Celico je
natanko določena s stolpcem (črko) in vrstica (številko); na primer
tretji stolpec je C, peta vrstica je 5, pripadajoča celica je C5. S
pomočjo vsebine celic lahko določimo vsebino drugih celic, lahko
oblikujemo grafikone, delamo poročila in drugo. Kadar spremenimo
vsebino ene celice, se spremenijo vse celice, katere imajo svojo
vsebino
kakorkoli navezano na spremenjeno celico. To pomeni, da nam v takih
primerih ni treba skrbeti za ponovne preračune zaradi spremembe
vrednosti ene celice.
Nad celicami izvajamo različne funkcije:
 Vaje
Vaje
1.) Kreiraj imenik po shemi:
Tvoj imenik
|
|
_____vaje
|___ Preglednica
2.) V imeniku vaje/Preglednica kreiraj novi dokument za preglednico pod imenom prva.ods!
3.) V preglednico vnesi podatke:
| A |
B |
C |
D |
|
| 1 |
Artikel |
Cena |
Kolicina |
Znesek |
| 2 |
||||
| 3 |
Mleko |
138.00 |
3 |
|
| 4 |
Kruh |
320.00 |
2 |
|
| 5 |
Sok |
189.00 |
5 |
|
| 6 |
||||
| 7 |
Skupaj |
|||
| 8 |
4.) Poljem za ceno in znesek (modra in rdeča)
dodaj format za številko z dvema decimalkama, poljem za količino
(vijolično) pa dodaj format za celo številko (brez decimalke). Označimo želene celice in z desnim
klikom miške aktiviramo "formatiraj celice". Izberemo jeziček števila
in določimo želeno obliko.
5.) Poravnave števil naj bodo desne, prva vrstica sredinska in ostalo levo. Označimo želene celice in kliknemo na gumbek z želeno poravnavo.
6.) Dodaj barve ozadja za celic kot v gornjem primeru, ostalo naj bo belo. Barva pisave naj ostane povsod privzeta, le za celice B3, B4 in B5 naj bo rumena. Označimo želene celice in z desnim klikom miške aktiviramo "formatiraj celice". Izberemo jeziček ozadje in določimo željeno barvo. Enako lahko storimo preko gumbka za barvo ozadja.
7.) V celico D3 vnesi izraz za produkt celic
B3 in C3, tako da bo tam izračunana vrednost za znesek. Pred formulo je
dodaj znak '=', kar pomeni da bo tam namesto formule izpisana vrednost,
ki jo formula posreduje! Celico D3 kopiraj v preostali polji za znesek,
tako da bo tam tudi pripadajoči izračun. Bodi pozoren na spremembo
formule pri kopiranju!
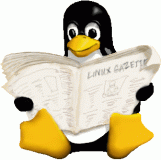 Koristne povezave:
Koristne povezave:
 Prejšnja
učna enota Prejšnja
učna enota |
 Kazalo Kazalo
|
Naslednja
učna enota
|